Getting Started with the FRDM-KE17Z
Contents of this document
-
Plug It In
-
Get Software
-
Build, Run SDK Demos
-
Create
Sign in to save your progress. Don't have an account? Create one.

Purchase your Freedom Development Platform for 72MHz KE17Z/KE13Z/KE12Z MCUs
1. Plug It In
1.1 Attach the USB Cable

1.2 Run the Out-of-the-Box Demo
The FRDM-KE17Z comes loaded with a "tsi_v5_selfmode" demo that leverages the on-board touch pads. Touch the
touch pad E1 or E2, the RGB LED (D3) will turn on. Release the touch pad E1 or E2, and the RGB LED (D3) will
turn off.
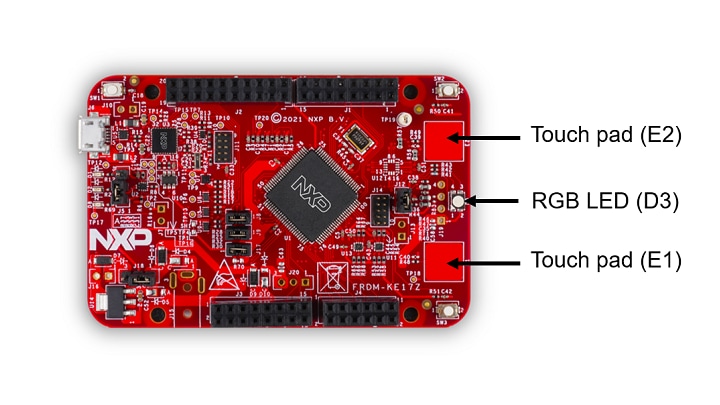
2. Get Software
2.1 Installing Software for the FRDM-KE17Z
2.2 Jump Start Your Design with the MCUXpresso SDK
The MCUXpresso Software Development Kit (SDK) is complimentary and includes full source code under a permissive open-source license for all hardware abstraction and peripheral driver software.
Click below to download the FRDM-KE17Z SDK.

You can also use the online SDK Builder to create a custom SDK package for the FRDM-KE17Z using the SDK builder.
2.3 Install Your Toolchain
NXP offers a complimentary toolchain called MCUXpresso IDE.

Want to use a different toolchain?
No problem! The MCUXpresso SDK includes support for other tools such as IAR , Keil and command-line GCC .

2.4 PC Configuration
Many of the example applications output data over the MCU UART so you'll want to make sure that the driver for the board's virtual COM port is installed. Before you run the driver installer, you must have the board plugged in to your PC.

With the serial port driver installed, run your favorite terminal application to view the serial output from the MCU's UART. Configure the terminal to 115,200 baud rate, 8 data bits, no parity and 1 stop bit. To determine the port number of the FRDM-KE17Z's virtual COM port, open the device manager and look under the "Ports" group.
Not sure how to use a terminal application? Try one of these tutorials: Tera Term Tutorial, PuTTY Tutorial.
3. Build, Run SDK Demos
3.1 Build and Run SDK Demos on the FRDM-KE17Z
3.2 Explore the SDK Example Code
The MCUXpresso SDK comes with a long list of demo applications and driver examples. To see what's
available, browse to the SDK boards folder of your SDK installation and select your board, the FRDM-KE17Z:
<SDK_Install_Directory>/boards/frdmke17z.
To learn more about specific example code, open the readme.txt file in an example’s directory.
3.3 Build, Run and Debug SDK Examples
If one or more of the demo applications or driver examples sounds interesting, you're probably wanting to know how you can build and debug yourself. The Getting Started with MCUXpresso SDK guide provides easy, step-by-step instructions on how to configure, build, and debug demos for all toolchains supported by the SDK.
Use the guide below to learn how to open, build and debug an example application using the MCUXpresso IDE.
Run a demo Using MCUXpresso IDE
This section describes the steps required to configure MCUXpresso IDE to build, run and debug example applications. The hello_world demo application targeted for the FRDM-KE17Z hardware platform is used as an example, though these steps can be applied to any example application in the MCUXpresso SDK.
Select the Workspace Location
Every time MCUXpresso IDE launches, it prompts the user to select a workspace location. MCUXpresso IDE is built on top of Eclipse which uses workspaces to store information about its current configuration, and in some use cases, source files for the projects are in the workspace. The location of the workspace can be anywhere, but it is recommended that the workspace be located outside of the MCUXpresso SDK tree.
Build an Example Application
To build an example application, follow these steps.
-
Drag and drop the SDK zip file into the Installed SDKs view to install an SDK. In the window that
appears, click OK and wait until the import has finished

-
On the Quickstart Panel, click Import SDK example(s)

-
In the window that appears, expand the KE1x folder and select "MKE17Z256xxx7". Then,
select 'frdmke17z' and click "Next"

-
Expand the "demo_apps" folder and select 'hello_world'. Then, click
Next

-
Ensure "Redlib: Use floating point version of printf" is selected if the example prints floating
point
numbers on the terminal for demo applications such as "adc_basic", "adc_burst",
"adc_dma" and "adc_interrupt".
Otherwise, it is not necessary to select this option. Then, click "Finish"

Run an Example Application
For more information on debug probe support in the MCUXpresso IDE, see Which debug probes are supported by LPCXpresso IDE with which MCUs? .
To download and run the application, perform the following steps:
- For FRDM-KE17Z with DAPLink interfaces, visit Windows Serial Configuration and follow the instructions to install the Windows operating system serial driver. If running on Linux® OS, this step is not required
- Connect the development platform to your PC via a USB cable
-
Open the terminal application on the PC, such as PuTTY or Tera Term, and connect to the debug serial
port number. Configure the terminal with these settings:
- 115,200 baud rate
- No parity
- 8 data bits
- 1 stop bit

-
On the Quickstart Panel, click on Debug "frdmke17z_demo_apps_hello_world [Debug]" to launch
the debug session

- The first time you debug a project, the Debug Emulator Selection dialog is displayed, showing all supported probes that are attached to your computer. Select the probe through which you want to debug and click OK
-
The application is downloaded to the target and automatically runs to main()

-
Start the application by clicking Resume

- The 'hello_world' application is now running and a banner is displayed on the terminal. If this is not the
case, check your terminal settings and connections
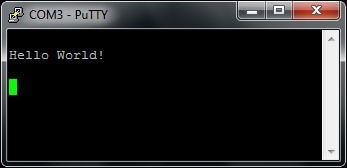

Using a different toolchain?
Run a demo Application Using IAR
This section describes the steps required to build, run, and debug example applications provided in the MCUXpresso SDK.
Build an Example Application
Perform the following steps to build the 'hello_world' example application.
-
Open the desired demo application workspace. Most example application workspace files can be located using the following path:
<install_dir>/boards/<board_name>/<example_type>/<application_name>/iarUsing the FRDM-KE17Z Freedom hardware platform as an example, the 'hello_world' workspace is located in:
<install_dir>frdmke17z/demo_apps/hello_world/iar/hello_world.ewwOther example applications may have additional folders in their path
-
Select the Desired Build Target from the Drop-down Menu. For this example, select "hello_world – debug"

-
To build the demo application, click "Make", highlighted in red in Figure 2

- The build completes without errors
Run an Example Application
To download and run the application, perform these steps:
- FRDM-KE17Z with DAPLink interfaces, visit Windows Serial Configuration and follow the instructions to install the Windows® operating system serial driver. If running on Linux® OS, this step is not required
-
Open the terminal application on the PC, such as PuTTY or Tera Term, and connect to the debug COM
port. Configure the terminal with these settings:
- 115,200 baud rate
- No parity
- 8 data bits
- 1 stop bit

-
In IAR, click the Download and Debug button to download the application to the target

-
The application is then downloaded to the target and automatically runs to the
main() function

-
Run the code by clicking the "Go" button

-
The 'hello_world' application is now running and a banner is displayed on the terminal.
If it does not
appear, check your terminal settings and connections
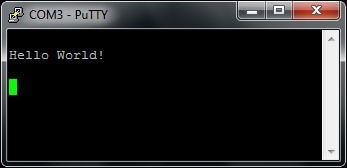
Run a demo using Keil® MDK/µVision®
This section describes the steps required to build, run, and debug example applications provided in the MCUXpresso SDK.
The 'hello_world' demo application targeted for the FRDM-KE17Z Freedom hardware platform is used as an example, although these steps can be applied to any demo or example application in the MCUXpresso SDK.
Install CMSIS device pack
After the MDK tools are installed, Cortex® Microcontroller Software Interface Standard (CMSIS) device packs must be installed to fully support the device from a debug perspective. These packs include things such as memory map information, register definitions and flash programming algorithms. Follow these steps to install the appropriate CMSIS pack.
-
Open the MDK IDE, which is called µVision. In the IDE, select the "Pack Installer" icon

- After the installation finishes, close the Pack Installer window and return to the μVision IDE
Build the Example Application
-
Open the desired example application workspace in:
<install_dir>/boards/<board_name>/<example_type>/<application_name>/mdkThe workspace file is named <application_name>.uvmpw. For this specific example, the actual path is:
<install_dir>/boards/frdmke17z/demo_apps/hello_world/mdk/hello_world.uvmpw -
To build the demo project, select Rebuild, as shown in Figure 2, highlighted in red

- The build completes without errors
Run an Example Application
To download and run the application, perform these steps:
- FRDM-KE17Z with the DAPLink interface, visit Windows Serial Configuration and follow the instructions to install the Windows operating system serial driver. If running on Linux OS, this step is not required
- Connect the development platform to your PC via USB cable using OpenSDA USB connector
-
Open the terminal application on the PC, such as PuTTY or Tera Term and connect to the debug
serial port number. Configure the terminal with these settings:
- 115,200 baud rate
- No parity
- 8 data bits
- 1 stop bit

-
In μVision, after the application is built, click the Download button to download the
application to the target

-
After clicking the Download button, the application downloads to the target and is running. To
debug the application, click the Start/Stop Debug Session button, highlighted in red

-
Run the code by clicking the Run button to start the application
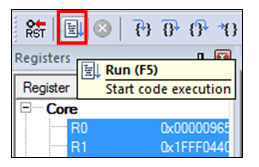
- The 'hello_world' application is now running and a banner is displayed on the terminal. If this does not appear, check your terminal settings and connections
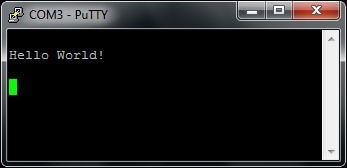
Run a demo using Arm® GCC
This section describes the steps to configure the command line Arm GCC tools to build, run, and debug demo applications and necessary driver libraries provided in the MCUXpresso SDK. The hello_world demo application is targeted for the FRDM-KE17Z Freedom hardware platform which is used as an example.
Set Up Toolchain
This section contains the steps to install the necessary components required to build and run an MCUXpresso SDK demo application with the Arm GCC Toolchain, as supported by the MCUXpresso SDK. There are many ways to use Arm GCC tools, but this example focuses on a Windows operating system environment.
Install GCC Arm Embedded Toolchain
Download and run the installer from GNU Arm Embedded Toolchain . This is the actual toolset (in other words, compiler, linker, and so on). The GCC Toolchain should correspond to the latest supported version, as described in the MCUXpresso SDK Release Notes.
Install MinGW (only required on Windows OS)
The Minimalist GNU for Windows (MinGW) development tools provide a set of tools that are not dependent on third-party C-Runtime DLLs (such as Cygwin). The build environment used by the MCUXpresso SDK does not use the MinGW build tools, but does leverage the base install of both MinGW and MSYS. MSYS provides a basic shell with a Unix-like interface and tools.
- Download the latest MinGW mingw-get-setup installer from MinGW - Minimalist GNU for Windows Files
- Run the installer. The recommended installation path is C:\MinGW, however, you may install to any location
-
Ensure that the "mingw32-base" and "msys-base" are selected under Basic mingw-get-setup

-
In the Installation menu, click "Apply Changes" and follow the remaining instructions to complete the installation

-
Add the appropriate item to the Windows operating system path environment variable. It can be found under Control Panel → System and Security → System → Advanced System Settings in the "Environment Variables..." section. The path is:
<mingw_install_dir>\binAssuming the default installation path, C:\MinGW, an example is as shown in Figure 3. If the path is not set correctly, the toolchain will not work
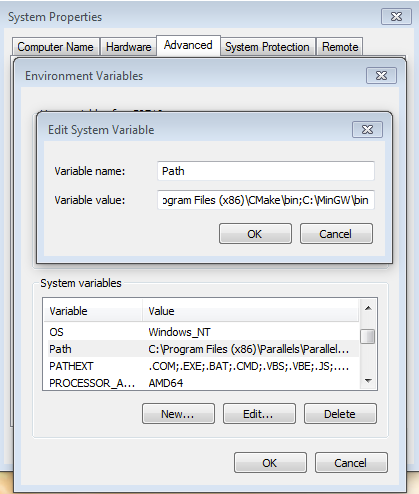
Add a New Environment Variable for ARMGCC_DIR
Create a new system environment variable and name it ARMGCC_DIR. The value of this variable should point to the Arm GCC Embedded tool chain installation path, which, for this example, is:
C:\Program Files (x86)\GNU Tools Arm Embedded\8 2018-q4-majorSee the installation folder of the GNU Arm GCC Embedded tools for the exact path name of your installation.
-
Short path should be used for path setting, you could convert the path to short path by running
command
for %I in (.) do echo %~sIin above path


Install CMake
- Download CMake 3.0.x from CMake
-
Install CMake, ensuring that the option "Add CMake to system PATH" is selected
when
installing. The user chooses to select whether it is installed into the PATH for all users or
just the current user. In this example, it is installed for all users
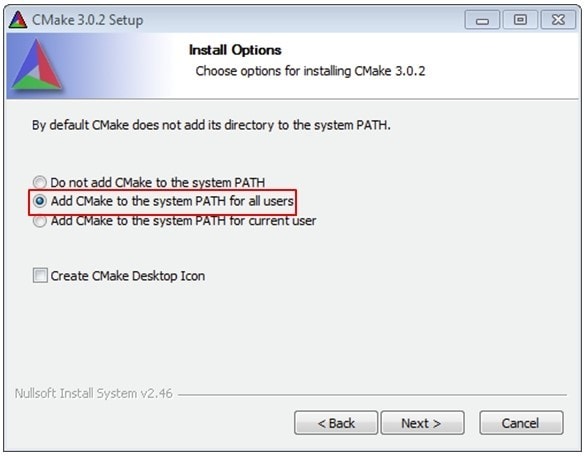
- Follow the remaining instructions of the installer
- You may need to reboot your system for the PATH changes to take effect
- Make sure "sh.exe" is not in the Environment Variable PATH. This is a limitation of 'mingw32-make'
Build an Example Application
To build an example application, follow these steps.
-
Open a GCC Arm Embedded tool chain command window. To launch the window, from the Windows
operating system Start menu, go to Programs → GNU Tools Arm Embedded <version> and select GCC
Command Prompt
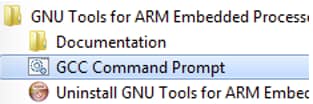
-
Change the directory to the example application project directory which has a path similar to the following:
<install_dir>/boards/<board_name>/<example_type>/<application_name>/armgccFor this example, the exact path is:
<install_dir>/boards/frdmke17z/demo_apps/hello_world/armgcc - Type "build_debug.bat" on the command line or double click on the "build_debug.bat" file in Windows Explorer to build it. The "hello_world.elf" is generated under the debug folder
Run an Example Application
This section describes steps to run a demo application using J-Link GDB Server application.
FRDM-KE17Z supports OpenSDA. The OpenSDA interface on your board is pre-programmed with the J-Link OpenSDA firmware.
Follow these steps to download and run the demo applications:
- Connect the development platform to your PC via USB cable between the OpenSDA USB connector and the PC USB connector. If using a standalone J-Link debug pod, connect it to the SWD/JTAG connector of the board
-
Open the terminal application on the PC, such as PuTTY or Tera Term and connect to the debug
serial port number. Configure the terminal with these settings:
- 115,200 baud rate
- No parity
- 8 data bits
- 1 stop bit

- Open the J-Link GDB Server application. Assuming the J-Link software is installed, launch the application by going to the Windows operating system Start menu and select "Programs → SEGGER → J-Link <version> → J-Link GDB Server"
-
After it is connected, the screen looks like Figure 9

-
If not already running, open a GCC Arm Embedded Toolchain command window. To launch the
window, from the Windows operating system Start menu, go to Programs → GNU Tools Arm Embedded
<version> and select GCC Command Prompt
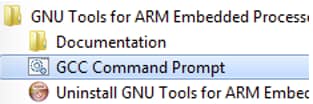
-
Change to the directory that contains the example application output. The output can be found in using one of these paths, depending on the build target selected:
<install_dir>/boards/<board_name>/<example_type>/<application_name>/armgcc/debug<install_dir>/boards/<board_name>/<example_type>/<application_name>/armgcc/releaseFor this example, the path is:
<install_dir>/boards/frdmke17z/demo_apps/hello_world/armgcc/debug -
Run the "arm-none-eabi-gdb.exe <application_name>.elf" command. For this
example, it is "arm-none-eabi- gdb.exe hello_world.elf"

-
Run these commands:
- target remote localhost:2331
- monitor reset
- monitor halt
- load
- The application is now downloaded and halted at the watch point. Execute the "monitor go" command to start the demo application
- The 'hello_world' application is now running and a banner is displayed on the terminal. If this does not appear, check your terminal settings and connections
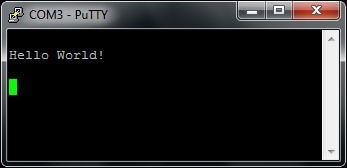
4. Create
4.1 Create a New Project Using MCUXpresso Config Tools
4.2 Get MCUXpresso Config Tools
Let's create our own project and make a simple SDK-based application. NXP provides MCUXpresso Config Tools, which is an intuitive, simple project generation utility that allows creation of custom projects based on the MCUXpresso SDK.

4.3 Run MCUXpresso Config Tools
Open the utility by clicking on the MCUXpresso Config Tools executable for your computer's operating system. Select "Create a new configuration and project based on an SDK example or hello world project" and click "Next" to create a new project.
Then, select your FRDM-KE17Z SDK installation path. Select the toolchain you need, the SDK example to clone, the base project directory (workspace) for your new project and name your new project. Click on the "Finish".
4.4 Open Your Project and Start Your Design
Your new project will be located in base project directory (workspace). Use the toolchain of your choice to open the project and start your code design.
Tera Term Tutorial
Tera Term Tutorial
Tera Term is a very popular open source terminal emulation application. This program can be used to display information sent from your NXP development platform's virtual serial port.
- Download Tera Term from SourceForge. After the download, run the installer and then return to this webpage to continue
- Launch Tera Term. The first time it launches, it will show you the following dialog. Select the Serial option. Assuming your board is plugged in, there should be a COM port automatically populated in the list
- Configure the serial port settings (using the COM port number identified earlier) to 115,200 baud rate, 8 data bits, no parity and 1 stop bit. To do this, go to Setup → Serial Port and change the settings
- Verify that the connection is open. If connected, Tera Term will show something like below in its title bar
- You're ready to go
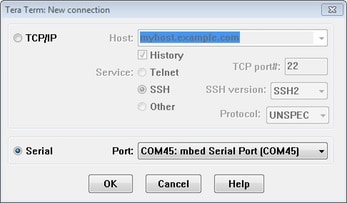
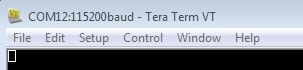
PuTTY Tutorial
PuTTY Tutorial
PuTTY is a popular terminal emulation application. This program can be used to display information sent from your NXP development platform's virtual serial port.
- Download PuTTY using the button below. After the download, run the installer and then return to this webpage to continue
- Launch PuTTY by either double clicking on the *.exe file you downloaded or from the Start menu, depending on the type of download you selected
- Configure the window that launches, select the Serial radio button and enter the COM port number that you determined earlier. Also enter the baud rate, in this case 115,200
- Click Open to open the serial connection. Assuming the board is connected and you entered the correct COM port, the terminal window will open. If the configuration is not correct, PuTTY will alert you
- You're ready to go
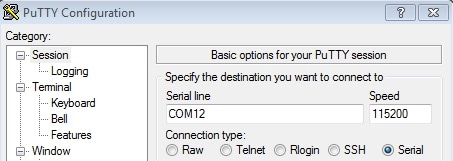
Design Resources
Board Information
Chip Documents
Support
Forums
Connect with other engineers and get expert advice on designing with Kinetis MCUs and MCUXpresso Software and Tools. Go to Support or join the community discussion in one of our dedicated communities:
On this page
- 2.1
Installing Software for the FRDM-KE17Z
- 2.2
Jump Start Your Design with the MCUXpresso SDK
- 2.3
Install Your Toolchain
- 2.4
PC Configuration
- 3.1
Build and Run SDK Demos on the FRDM-KE17Z
- 3.2
Explore the SDK Example Code
- 3.3
Build, Run and Debug SDK Examples