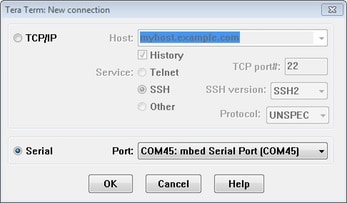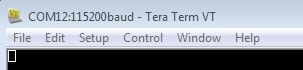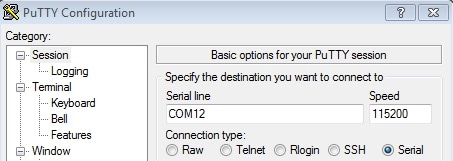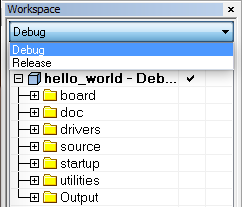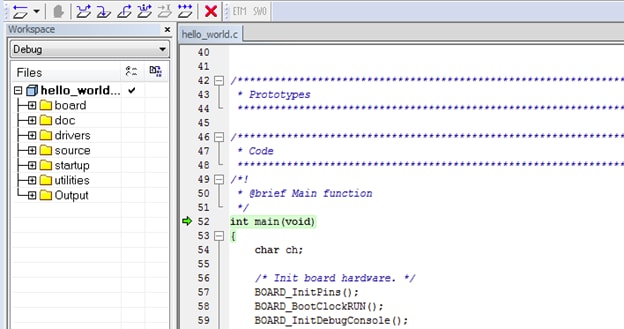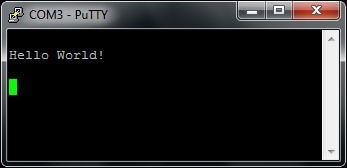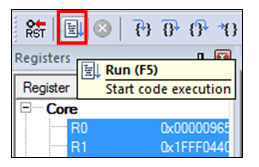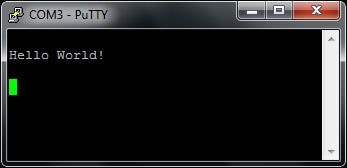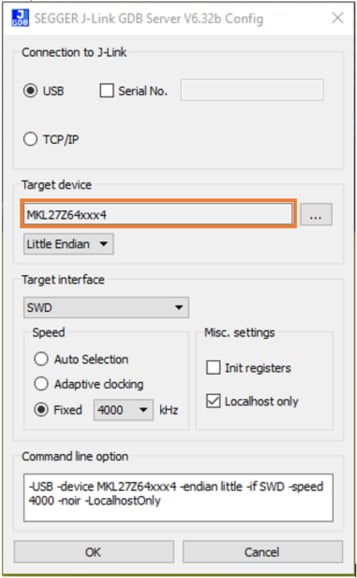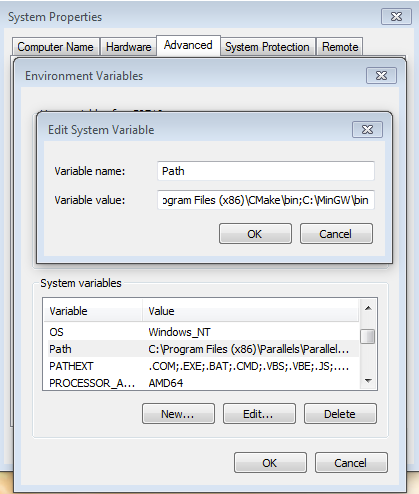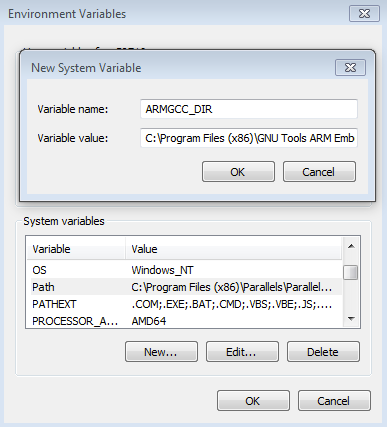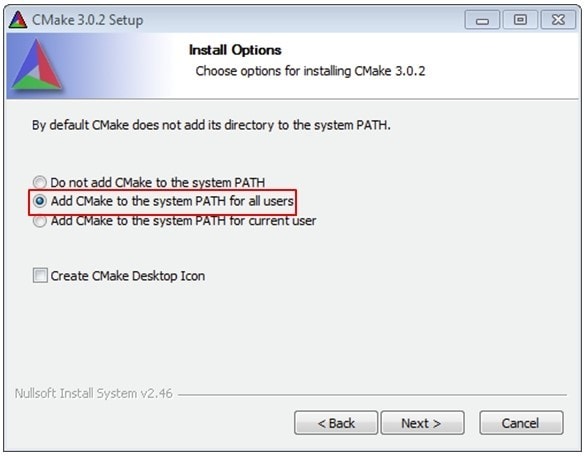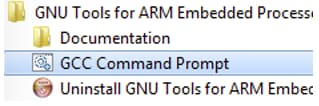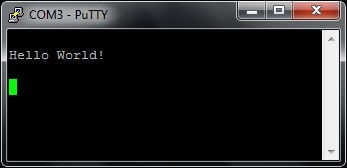Get Started with the FRDM-KV11Z
Contents of this document
-
Plug It In
-
Get Software
-
Build, Run
-
Create
-
Learn
Sign in to save your progress. Don't have an account? Create one.

Purchase your FRDM-KV11Z | KV1x | Dev Platform
Plug It In
Let's take your FRDM-KV11Z for a test drive! Please follow the detailed actions list below.
1.1 Attach the USB Cable

1.2 Run the Out-of-Box Demo
Your FRDM-KV11Z comes loaded with a demonstration project called “frdmkv11z_bubble.bin”. The RGB LED will illuminate one color when tilt on one axis and another when tilted on the other. This project was compiled from the demo projects available in the MCUXpresso SDK
Get Software
Installing software for the FRDM-KV11Z
The software and tools installation is detailed in the steps below.
2.1 Jump Start Your Design with the MCUXpresso SDK
The MCUXpresso SDK is complimentary and includes full source code under a permissive open source license for all hardware abstraction and peripheral driver software.
Click below to download a preconfigured SDK release for the FRDM-KV11Z.

You can also use the online SDK Builder to create a custom SDK package for the FRDM-K64F using the SDK builder.
2.2 Install Your Toolchain
NXP offers a complimentary toolchain called MCUXpresso IDE.

Want to use a different toolchain?
No problem! The MCUXpresso SDK includes support for other tools such as IAR, Keil and command-line GCC.
2.3 MCUXpresso Config Tools
The MCUXpresso Config Tool is an integrated suite of configuration tools that guides users in creating new MCUXpresso SDK projects, and also provides pin and clock tools to generate initialization C code for custom board support.

2.4 PC Configuration
Many of the example applications output data over the MCU UART so you'll want to make sure that the driver for the board's virtual COM port is installed. Before you run the driver installer, you MUST have the board plugged in to your PC.
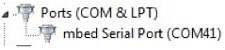
With the serial port driver installed, run your favorite terminal application to view the serial output from the MCU's UART. Configure the terminal to 115200 baud rate, 8 data bits, no parity, and 1 stop bit. To determine the port number of the FRDM-K64F's virtual COM port, open the device manager and look under the "Ports" group.
Not sure how to use a terminal application? Try one of these tutorials:
Build, Run
Build and Run SDK Demos on the FRDM-KV11Z
Please follow along the steps below.
3.1 Explore the MCUXpresso SDK Example Code
The MCUXpresso SDK comes with a long list of example applications code. To see what's available, browse
to the SDK boards folder of your SDK installation and select your board, the FRDM-KV11Z
(
To learn more about specific example code, open the readme.txt file in an example’s directory.
3.2 Build, Run and Debug MCUXpresso SDK Examples
If one or more of the demo applications or driver examples sounds interesting, you're probably wanting to know how you can build and debug yourself. The Getting Started with MCUXpresso SDK guide provides easy, step-by-step instructions on how to configure, build, and debug demos for all toolchains supported by the SDK.
Use the guide below to learn how to open, build and debug an example application using the MCUXpresso IDE.
Using a different toolchain?
Create
Create an Application for the FRDM-KV11Z
4.1 Clone an Example Project from MCUXpresso SDK
Option A: Use the MCUXpresso IDE to clone an example project.
Option B: Use the MCUXpresso Config Tool to clone an existing MCUXpresso SDK example for use with third party IDEs.
4.2 Use the Pins Tool
Now, let’s use the Pins tool that is part of the MCUXpresso Config Tool to show how to add a new GPIO pin to your project to blink an LED.
4.3 Use the Clocks Tool
Next use the Clocks tool that is part of the MCUXpresso Config Tool to change the clock settings and change the rate that the LED blinks.
4.4 Success
With the application modified, you will see the FRDM-KV11Z’s blue LED slowly blinking. You can also view terminal output using the terminal program.
Learn
Explore beyond the FRDM-KV11 by adding other NXP solutions to your project and interact with our worldwide design community
5.1 Sensors
Explore the world with a full assortment of NXP sensor solutions. From accelerometers, pressure sensors, touch sensors, and many more, NXP has a sensor solution for your project. Find out more at http://nxp.com/sensors
5.2 NFC
Near Field Communication is a simple, intuitive technology that lets you interact securely with the world around you with a simple touch. Learn more about NXP’s NFC solutions at http://nxp.com/nfc
5.3 Kinetis and MCUXpresso Communities
Connect with other engineers and get expert advice on designing with Kinetis MCUs and MCUXpresso Software and Tools. Join the community discussion in one of our two dedicated communities: Kinetis MCU Community or MCUXpresso Software and Tools Community