Get Started with the PF8100/PF8200 Evaluation Board
Contents of this document
-
Get Started
-
Know the Board
-
Configure Hardware
-
Install Software
-
Learn More
Sign in to save your progress. Don't have an account? Create one.

Purchase your PF8100-PF8200-EVAL-KITS
Get Started
The NXP analog product development boards provide an easy-to-use platform for evaluating NXP products. The boards support a range of analog, mixed-signal, and power solutions. They incorporate monolithic integrated circuits and system-in-package devices that use proven high-volume technology. NXP products offer longer battery life, a smaller form factor, reduced component counts, lower cost, and improved performance in powering state-of-the-art systems.
This page will guide you through learning about how to set up the KITPF8100FRDMEVM or the KITPF8200FRDMEVM board
1.1 Kit Contents/Packing List
Working with the KITPF8100FRDMEVM or the KITPF8200FRDMEVM requires the kit contents, additional hardware, and a Windows PC workstation with installed software.
1.2 Kit Contents
- Assembled and tested evaluation board and preprogrammed FRDM-KL25Z microcontroller board in an anti-static bag
- 3.0ft. USB-STD A to USB-B-mini cable
- Quick Start Guide
1.3 Additional Hardware
In addition to the kit contents, the following hardware is necessary or beneficial when working with this kit.
- Power supply with a range of 3.0 V to 5.0 V and a current limit set initially to 1.0 A
1.4 Windows PC Workstation
This evaluation board requires a Windows PC workstation. Meeting these minimum specifications should produce great results when working with this evaluation board.
- USB-enabled computer with Windows 7, Windows 8, or Windows 10
1.5 Software
Installing software is necessary to work with this evaluation board. Software package NXP_FlexGUI_PF8x_Rev_0.7.x or higher contains:
- KL25Z firmware files
- NXP PF8x FlexGUI
1.6 User Manual
Refer to UM11160 - KITPF8100FRDMEVM / KITPF8200FRDMEVM Evaluation Board - User Guide for full evaluation board functionality.
Know the Board
2.1 Board Overview
The KITPF8100FRDMEVM or the KITPF8200FRDMEVM provides an easy-to-use platform for evaluating NXP products. The boards support a range of analog, mixed-signal, and power solutions. They incorporate monolithic integrated circuits and system-in-package devices that use proven high-volume technology. NXP products offer longer battery life, a smaller form factor, reduced component counts, lower cost, and improved performance in powering state-of-the-art systems.
These customer evaluation boards feature the PF8100/PF8200 power management IC. The kits integrate all hardware needed to fully evaluate the PMIC. They integrate a communication bridge based on the FRDM-KL25Z freedom board to interface with the FlexGUI software interface to fully configure and control the PF8100/PF8200 PMIC.
2.2 KITPF8100FRDMEVM / KITPF8200FRDMEVM Evaluation Board Features
Buck regulators
- SW1, SW2, SW3, SW4, SW5, SW6: 0.4 V to 1.8 V; 2500 mA; 2 % accuracy and dynamic voltage scaling and single, dual, triple, or quad-phase configuration
- SW7; 1.0 V to 4.1 V; 2500 mA; 2 % accuracy
- Configurable VTT termination mode on SW6
- Programmable current limit
- Spread-spectrum and manual tuning of switching frequency
LDO regulators
- 4x LDO regulator 1.5 V to 5.0 V, 400 mA: 3 % accuracy with optional load switch mode
- Selectable hardware/software control on LDO2
RTC supply VSNVS 1.8 V/3.0 V/3.3 V, 10 mA
- Battery backed memory including coin cell charger with programmable charge current and voltage
System features
- 2.5 to 5.5 V operating input voltage range
- USB to I2C communication via the FRDM-KL25Z interface
- Selectable hardwire default PMIC configuration or OTP/TBB operation
- Fast mode I2C communication at 400 kHz (high-speed operation supported by PMIC)
- Advance system monitoring/diagnostic via PMIC and/or system AMUX
- Controller/target interface connector
- Onboard I/O regulator with 1.8 V/3.3 V selectable output voltage
Attached FRDM_KL25Z
- The Freedom KL25Z is an ultra-low-cost development platform for Kinetis® L Series KL1x (KL14/15) and KL2x (KL24/25) MCUs built on Arm® Cortex®-M0+ processor.
- Features include easy access to MCU I/O, battery-ready, low-power operation, a standards-based form factor with expansion board options and a built-in debug interface for flash programming and run-control.
2.3 Product Descriptions
The KITPF8100FRDMEVM / KITPF8200FRDMEVM are a hardware evaluation boards that allow the full evaluation of the PF8100/PF8200. The PF8100/PF8200 family of devices feature power management-integrated circuit (PMIC) designed for high performance i.MX 8 and S32V based applications. It features seven high-efficiency buck converters and four linear regulators for powering the processor, memory, and miscellaneous peripherals.
Built-in one time programmable memory stores key startup configurations, drastically reducing external components typically used to set output voltage and sequence of external regulators. Regulator parameters are adjustable through high-speed I2C after start-up offering flexibility for different system states.
The PF8100/PF8200 family comprises two versions of this PMIC, to address different market needs:
- PF8200 is the flagship version of this family providing a full feature PMIC with integrated functional safety mechanism to comply with the ISO 26262 standard and providing a powerful and flexible solution for ASIL B(D) automotive modules.
- PF8100 is the nonsafety version of this product, providing all the power management and digital control included in PF8200, without the functional safety overhead to provide a more economic platform for nonsafety systems.
| Device | Description | Features |
|---|---|---|
| PF8100 | Power Management Integrated Circuit (PMIC) for high-performance processing applications. |
|
| PF8200 | Power Management Integrated Circuit (PMIC) for high-performance processing applications. |
|
2.4 Board Image
The KITPF8100FRDMEVM / KITPF8200FRDMEVM consists of a multiple board with FRDM-LKL25 as shown in the final assembly below.

2.5 Additional Board Support
Board overview/ components, jumper configurations, test points, connectors, and additional board descriptions / images are available in the User Guide. Refer to UM11160 - KITPF8100FRDMEVM / KITPF8200FRDMEVM Evaluation Board - User Guide.
Configure Hardware
3.1 Configuration the Hardware
This section summarizes the overall setup. Detail description is provided in the user guide.
Suggested equipment’s needed for test:
- 3.0 V to 5.0 V power supply (using banana jacks)
- Computer
- Mini USB type A Cable
3.2 Configuration Image
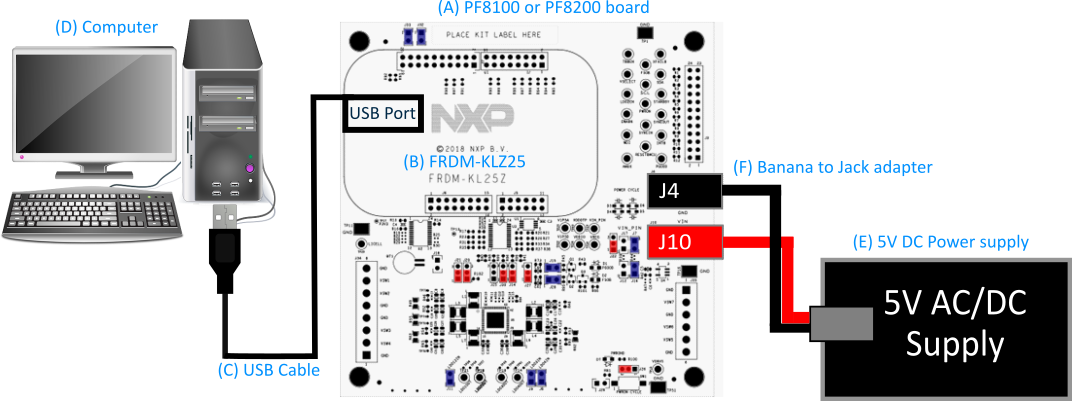
3.3 Device Considerations
It is recommended to learn about the device and its specifications prior to operating the boards. The device has a high level of flexibility due to parameter configuration available in the OTP. This impacts the functionality of the device. It is key to understand how the parameters are programmed on the device.
Note: The board is populated with a MC33PF8100A0ES or MC33PF8200A0ES.
3.4 Setting up the Board
To configure the hardware and workstation as illustrated.
- With the USB cable connected to the PC and the USB port in the freedom board, apply VIN to the
evaluation board.
- Provide external VIN between 2.5 to 5.5 V on J10 (VIN) and J4 (GND).
- Short jumper J17 to provide 3V3 Vin from Freedom board (use this mode of operation for functional demonstration only, no regulation loading allowed in this mode).
- Press Reset on the Freedom board, to ensure that board is properly recognized.
- Browse to the NXP_FlexGUI/bin/ folder and double-click on the flexgui-app-8xxx.jar executable to start the application.
- The FlexGUI launcher is displayed with a list of possible configurations to load the FlexGUI. Select the appropriate option for device and silicon revision to be used. If the device revision populated on the evaluation board is not available in the list, please contact your NXP representative to obtain the latest software update suitable for your device.
3.5 Additional Board Support
Detailed configuration, Flex GUI options are detailed in the User Guide. Refer to UM11160 - KITPF8100FRDMEVM / KITPF8200FRDMEVM Evaluation Board - User Guide.
Install Software
4.1 Preparing Graphical User Interface Operating Environment
Download and run SW for the KITPF8100FRDMEVM or the KITPF8200FRDMEVM. These evaluation boards use FlexGUI software for PF8100/PF8200 device. Prior to the installation of the FlexGUI software and performing device firmware updates (if needed), download and unzip the NXP_FlexGUI_PF8x_REV_0.7.x.zip file to any desired location.
4.2 Installing the Java JRE
- Download Java JRE (Java SE Runtime Environment), available at http://www.oracle.com/technetwork/java/javase/downloads/jre8-downloads-2133155.html (8u162 or newer)
- Open the installer and follow the installation instructions
- Following the successful installation, restart the computer
4.3 Installing FlexGUI Software Package
The FlexGUI software installation requires only extracting the zip file in a desired location.
- If necessary, install the Java JRE and Windows 7 FlexGUI driver.
- Download the latest FlexGUI (32-bit or 64-bit) version, NXP_FlexGUI_PF8x_REV_0.7.x.zip.
- Extract all the files to a desired location on your PC.
- FlexGUI is started by running the batch file, NXP_FlexGUI_PF8x_Rev_0.7.x\NXP, FlexGUI\bin\flexgui-app-pf8xxxx.bat.
The FlexGUI Rev 0.7.0 or higher, interfaces with the FRDM-KL25Z freedom board via USB-HID protocol, which should be recognized automatically by the Windows OS eliminating the need for any extra hardware drivers. Refer to UM11160 Section 5.4 "Updating the PF8100/PF8200 FlexGUI firmware" for details on how to update the FRDM-KL25Z, in case the board is not loaded with the latest firmware with USB-HID support.
4.4 Updating the PF8100/PF8200 FlexGUI Firmware
The FRDM-KL25Z freedom board is used as a communication bridge to interface the FlexGUI with the PMIC and other I2C devices. The firmware is organized in three levels:
- At first level, the SDA uses the BOOTLOADER to operate as the main path to flash the functional code of the SDA processor. The BOOTLOADER is preprogrammed on the FRDM-KL25Z freedom boards and cannot be reflashed to avoid permanent damage to the Freedom board.
- At second level, the SDA provides a firmware loader for drag and drop update of the KL25Z MCU firmware.
- At the third level, the KL25Z MCU provides the FlexGUI firmware in charge of converting the USB communication into MCU instructions to control digital I/Os as well as I2C communication to the PMIC. If the FRDM-KL25Z is not loaded with the correct firmware to support a future software upgrade, the firmware can be updated in few simple steps.
4.5 Flashing the FRDM-KL25Z Firmware Loader
1. Press the push button on the Freedom board and connect the USB cable into the SDA port on the Freedom board. A new BOOTLOADER device should appear on the left pane of the file explorer.
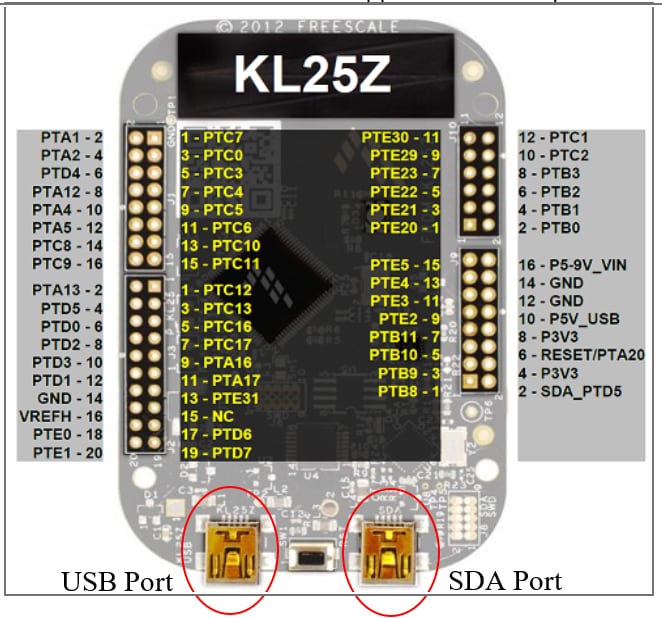
2. Drag and drop the file MSD-DEBUG-FRDM-KL25Z_Pemicro_v118.SDA into the BOOTLOADER drive. File should be located in the KL25Z firmware folder.
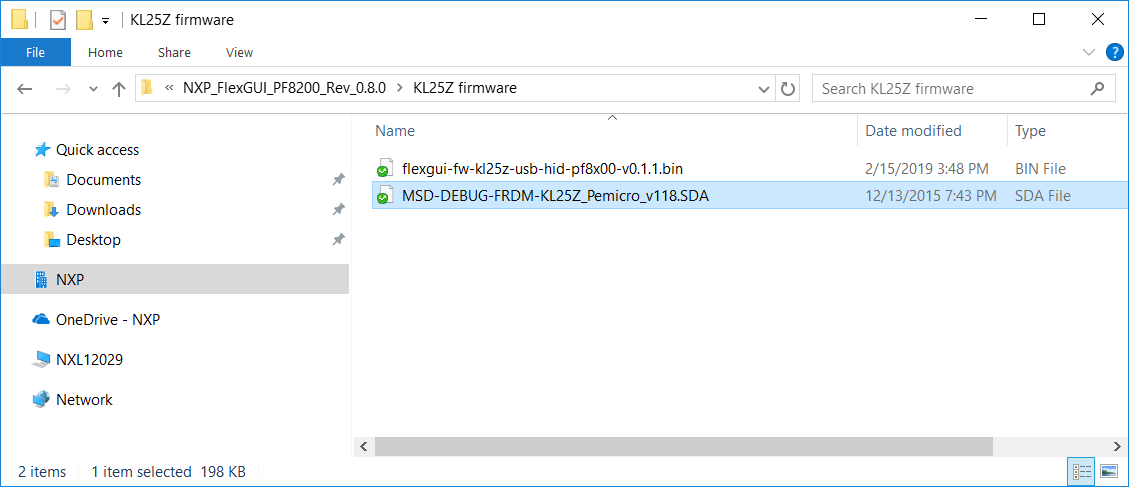
3. Disconnect and reconnect the USB cable into the SDA port (this time without pressing the push button). A new device called FRDM_KL25Z is installed on the PC.
4.6 Flashing the FlexGUI Firmware
If a new software or silicon release requires a firmware update on the FRDM-KL25Z freedom board, use the following procedure to upgrade or downgrade the firmware of the freedom board as needed. Note that this procedure is needed only to update the firmware and may be skipped if no change is needed.
1. Connect the USB cable in the SDA port (without holding the push button).
2. Locate the ".bin" FlexGUI driver to be installed, for example flexgui-fw-kl25z-usb-hidpf8x00- v0.1.1.bin, drag and drop the file into the FRDM_KL25Z driver.
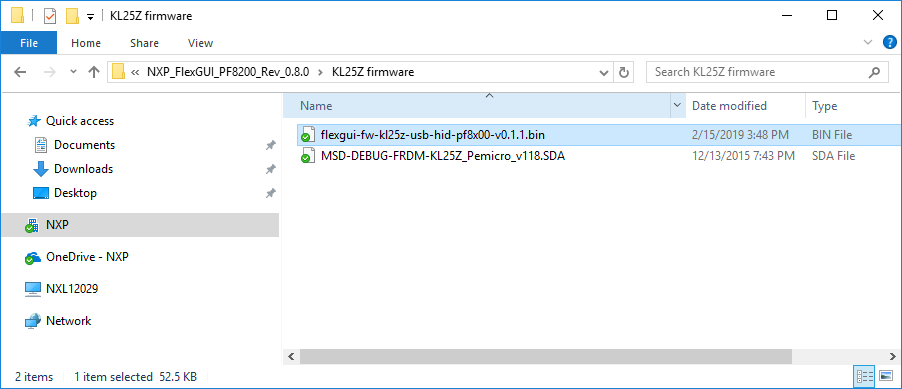
3. Freedom board firmware is successfully loaded.
4.7 Complete Step by Step
Complete step by step software instructions are detailed in the User Guide. Refer to UM11160 - KITPF8100FRDMEVM / KITPF8200FRDMEVM Evaluation Board - User Guide.
Learn More
5.1 Success, Start Embedded Application Development
5.2 Product Summary Page
5.3 Tool Summary Page
The overview tab provides an overview of the device, product features, a description of the kit contents, a list of (and links to) supported devices, list of (and links to) any related products and a Get Started section.
- On the Overview select the Get Started link, review content.
- After reviewing the Get Started section, visit the other product-related tabs for additional
information:
- Documentation: download current documentation
- Software and Tools: download current hardware and software tools / Drivers
- Buy/Parametrics: purchase the product and view the product parametric
After downloading files, review each file, including the user guide which includes setup instructions.
- -Build a package: the bill of materials (BOM) and supporting schematics are also available for download in the Get Started section of the Overview tab.
5.4 For the Entire Solution
In addition to our PF8100_PF8200: Power Management Integrated Circuit (PMIC) for high-performance processing applications page you may also want to visit:
Product pages:
- i.MX8X:i.MX 8X Family – Arm® Cortex®-A35, 3D Graphics, 4K Video, DSP, Error Correcting Code on DDR
- S32V234:Vision Processor for Front and Surround View Camera, Machine Learning, and Sensor Fusion
Application Pages
Automotive
- Automotive Sensor Fusion Systems
- Automotive Vision Systems
- Entry Infotainment / Connected Radio
- Front View Camera
- Gateway
- Intelligent Roadside Unit
- Mid/High-End Infotainment Head Unit
- Surround View and Sense Park Assist System
Industrial
Networking
Hardware pages: Analog Toolbox
Software pages: Analog Expert Software and Tools
Community page: https://community.nxp.com/community/Power-Management
On this page
- 1.1
Kit Contents/Packing List
- 1.2
Kit Contents
- 1.3
Additional Hardware
- 1.4
Windows PC Workstation
- 1.5
Software
- 1.6
User Manual
- 2.1
Board Overview
- 2.2
KITPF8100FRDMEVM / KITPF8200FRDMEVM Evaluation Board Features
- 2.3
Product Descriptions
- 2.4
Board Image
- 2.5
Additional Board Support
- 3.1
Configuration the Hardware
- 3.2
Configuration Image
- 3.3
Device Considerations
- 3.4
Setting up the Board
- 3.5
Additional Board Support